- Automatically Download Images Outlook For Mac
- Automatically Download Pictures In Outlook Mac Download
- Outlook For Mac Free Download
- Automatically Download Pictures Outlook 365
- Automatically Download Pictures In Outlook Macbook Pro
Download Images Automatically in Microsoft Outlook 2003/Outlook 2007/Outlook 2010/Outlook for MAC 2011/Outlook 2013
Issue : Download Images Automatically in Microsoft Outlook
My outlook does not download pictures without me specifically telling it to. Block or unblock automatic picture downloads in email messages. Outlook MVP 2012.
Users of recent versions of Outlook will see this message frequently:
- In Outlook 2019, 2016, 2013 and 2010 simply go to File Options Trust Center Trust Center Settings Automatic Download and then uncheck “Don’t download pictures automatically in HTML e-mail messages or RSS items”.
- Automatically downloading pictures in emails I access my hotmail emails using Outlook for Mac. Whenever I receive an email with pictures, I have to click to Download pictures as this doesn't happen automatically.
- If you are using the 2007 version, things are a little different. Here is how to set the automatic image download for this version: Open Outlook. Click “Tools,” and “Trust Center.” Find the “Automatic Download” option. Uncheck “Don’t download pictures automatically in HTML email messages or RSS items.”.
- When viewing some emails in Microsoft Outlook, if the sender has included images, I get the following option appear at the top of the email: 'To help protect your privacy, Outlook prevented automatic download of some pictures in this message' I am unsure how preventing the download of images in an email will protect my privacy.
Right-click here to download picture. To help protect your privacy, Outlook prevented automatic download of this picture from the internet.
Resolution :
Outlook 2013: Download Images Automatically
Step 1: Click the File menu and select Options from available menus.
Step 2: In the Outlook options window, click the Trust Center tab.
Step 3: Navigate to Microsoft Outlook Trust Center section and click Trust Center Settings.
Step 4: Click the Automatic Download option and unmark the check box with caption as “Don’t download pictures automatically in HTML e-mail messages or RSS items”
Step 5: Click Ok button to confirm and save the changes.
Outlook for Mac 2011: Download Images Automatically
As a default setting, Outlook never automatically downloads images from the internet. While this is a valid security measure, it means that you have to manually download them for each and every email message in your inbox that contains pictures. Here’s how to override this setting.
1. Open Outlook 2011.
2. Go to the Menu at the top of the screen, click Outlook and select Preferences.
3. In the E-mail section, select Reading.
4. Go to the Security section and select either the In all messages radio button, or if you want a little more security, select the In messages from my contacts radio button.
5. Close the Reading window.
Outlook 2010: Download Images Automatically
Outlook prevents the automatic download of pictures in email messages as a security measure to help prevent possible spamming. It permits images from sites in your Trusted Zone to show but blocks all others.
1. Open Outlook 2010.
2. Go to the Ribbon and select File.
3. Click Options.
4. In the left pane, select Trust Center.
5. Click the Trust Center Settings button.
6. Select Automatic Download from the left pane.
7. Uncheck the Don’t download pictures automatically in HTML e-mail messages or RSS itemscheckbox.
8. Click OK.
9. Click OK to close the Outlook Options window.
Outlook 2007: Download Pictures Automatically
Outlook does not permit the automatic download of pictures in email messages as a security measure to help prevent possible spamming. It does permit images from sites in your Trusted Zone to show but blocks all others. Using the steps in this tutorial, you can override this feature.
Before you begin the steps below, open your Outlook account.
1. Click Tools.
2. Select Trust Center.
3. In the left pane, select Automatic Download.
4. In the right pane, uncheck the Don’t download pictures automatically in HTML e-mail messages or RSS items checkbox.
5. Click OK.
Download pictures automatically in older versions of Outlook
1. Open Outlook.
2. Click Tools menu.
3. Select Options.
4. Click the Security tab.
5. Click Change Automatic Download Settings button.
6. Select when you want pictures downloaded.
7. Click OK twice.
To improve the monitoring and measurement accuracy of CyberRiskAware within your organization and to gain nearly 100% email view tracking rates, your organization’s IT or Exchange administrators can configure group polices to enable automatic picture download for exchange email communications.
Automatic picture download allows CyberRiskAware to track email views more consistently, and therefore yielding more accurate email metrics reporting. This is done by simply placing a 1px image within the email content that is linked back to our site. When the email client tries to download the image, we know that the email has been viewed.
By default, Outlook does not download pictures or other content automatically, except when the external content comes from a Web site in the Trusted Sites zone, or from an address or domain specified in the Safe Senders List. Your IT or Exchange admins can change this default behavior and allow CyberRiskAware to track viewed emails by adding the relevant domains to your Exchange servers Safe Senders List.
OPTIONS
There are a few ways to achieve the above objective, below we have outlined the tasks involved to implement the two most common solutions.
1.Use Group Policy to add CyberRiskAware domains to the Safe Senders List
2.Allow Automatic Download of Images across your Organization Disk first aid mac download free.
USE GROUP POLICY TO ADD CYBER RISK AWARE DOMAINS TO THE SAFE SENDERS LIST
The following procedures can be used to adjust your Safe Senders lists to allow Cyber Risk Aware to accurately record mock phishing email views.CREATE THE JUNK EMAIL FILTER SAFE SENDERS LIST FILE. If your organization does not already have a Safe Senders list, then your first task should be to create one. First, create the list on a test computer. This is the same procedure that a user would follow to create junk email filter lists. After you create it, configure it using the OCT, and deploy them using a network share.
To create the default junk email filter Safe Senders list
1. Start Outlook 2013 on a test computer.
2. In Outlook 2013, click the Home tab. In the Delete group, click Junk, and click Junk emailoptions.
3. On the Safe Senders tab, click Add.
4. Enter an email address, for example: someone@exchange.example.com
5. Click OK.
6. To add more email addresses, repeat steps 2 through 5
7. Click Exportto file. (While this is a .txt file that can be created outside of Outlook, we do not recommend that you do so. When you create the file from within Outlook, file formatting and elements like carriage returns are all in the right places.)
8. Enter a unique file name for the Safe Senders list, and click Save
CONFIGURE JUNK EMAIL SETTINGS AND SAVE THE JUNK EMAIL FILTER FILE CHANGES
You can configure the junk email settings using either Group Policy or the Office Customization Tool(OCT). Which you should use depends on whether you want users to be able to add to the filter lists you’ve created and if so, whether you want their changes to persist after either they restart Outlook or they receive a junk email filter list update from you.
If you want users to be able to customize the filter files and retain their customizations, disable the Overwrite or Append Junk Mail Import List option using either the OCT or Group Policy. If you want to always overwrite users’ customizations, use Group Policy and enable the Overwrite or Append Junk Mail Import List option.
To allow user customization of the filter files—use the Office Customization Tool (OCT)
1. Use the OCT to configure junk email filter files for users.
Copy the Safe Senders junk email filter files that you just created to a network file share.
2. (Optional) If you have remote users not connected to the domain, do the following:
a. In the OCT, click Add Files > Add.
b. In the Add Files to MSP File dialog box, browse to the Safe Senders junk email filter file that you just created, and select it.
c. Click Add.
d. In the File DestinationPath dialog box, in the Destination path on the user's computer box,enter the folder where you want to install the file on users' computers, and click OK.
3. In the OCT, in the tree view, click Modify User Settings.
4. In the reading pane, expand Microsoft Outlook 2013, expand Outlook Options, expand Preferences, and click Junk email.
5. Double-click Trigger to apply junk email list settings, and click Enabled > OK to apply the settings and import the junk email filter lists for users.
6. Important: This is the step that will cause user customizations to the junk email filter lists that you deploy to be appended to the files or overwritten after you initially deploy the default lists.To keep user changes to an existing junk email filter both after the user restarts Outlook and when new email filter lists are deployed, double-click Overwrite or Append Junk Mail Import List, then click Enabled > OK.
7. To specify a path for each junk email filter list, open the settings for the list, Specify path to Safe Senders, click Enabled, and enter a path and file name in the.
8. Click OK.
9. On the File menu, click Save to create the customization file that you can deploy to users.
Later, you can change an existing Outlook 2013 installation to update the junk email filter lists by following this same procedure and specifying your updated junk email filter files. Smart converter free download mac os.
The Office Customization Tool (OCT) reference (http://go.microsoft.com/fwlink/p/?linkid=212778) for Office 2013 tells you lots more about how to use the OCT to configure an Office installation before deployment.
To lock out user filter file customizations so that any changes users make are always overwritten in a new Outlook session—use Group Policy
1. Use Group Policy to configure junk email filter files for users.
In Group Policy, load the Outlook 2013 template, and open User ConfigurationAdministrative TemplatesMicrosoft Outlook 2013Outlook OptionsPreferencesJunk Email.
2. Configure the appropriate Junk Email settings:
| Automatic picture download option | Description |
| Automatically download content for e-mail from people in Safe Senders and Safe Recipients lists | Enable this option to automatically download content when email message is from someone in the user's Safe Senders list or to someone in the user's Safe Recipients list. |
| Block Trusted Zones | Disable this option to include Trusted Zones in the Safe Zones forAutomatic Picture Download. |
| Display pictures and external content in HTML e-mail | Enable this option to automatically display external content in HTML mail. |
| Do not permit download of content from safe zones | Disable this option to automatically download content for sites in Safe Zones (as defined by Trusted Zones, Internet, and Intranet settings). |
| Include Internet in Safe Zones for Automatic Picture Download | Automatically download pictures for all Internet e-mail. |
| Include Intranet in Safe Zones for Automatic Picture Download | Automatically download pictures for all Intranet e-mail |
3. Click OK.
CONFIGURE AUTOMATIC PICTURE DOWNLOAD—WEB BEACON PROTECTION
As with the filter file settings described above, you can lock down the setting to customize how Outlook automatically downloads pictures by using the Outlook 2013 Group Policy template. Or, if you want to allow users to change this, set it using the OCT
To prevent automatic download of Internet content—use Group Policy
1. In Group Policy, load the Outlook 2013 template.
2. Under User ConfigurationAdministrative TemplatesMicrosoft Outlook 2013Security,click Automatic Picture Download Settings.
3. Open Automatically Download Content for E-Mail from People in Safe Senders and Safe Recipients Lists.
4. Click Enabled > OK.
To allow automatic download of Internet content—use the Office Customization Tool
1. In the OCT, on the Modify user settings page, under Microsoft Outlook 2013SecurityAutomatic Picture Download Settings, open Automatically Download Content for E-Mail from People in Safe Senders and Safe Recipients Lists, and click OK.
2. On the File menu, click Save to create the customization file that you can deploy to users.
CYBER RISK AWARE CONTROLLED DOMAINS
The following are the Cyber Risk Aware default domains where our mock phishing emails are sent from,these domains should be added to the safe senders list:
| cyberriskaware.com | e-messages.com |
| emessages.com | e-citrix.com |
| ecompliants.com | e-compliants.com |
| e-faax.com | eonline-shopping.com |
| e-outlook.com | e-owa.com |
| evpnn.com | e-vpnn.com |
| orders-processed.com | storage-limit.com |
| docusine.com | barclaysbanksonline.co.uk |
| docs-google.com | it-admingroup.com |
| it-companyadmin.com | it-securegroup.com |
| it-securemail.com |
CUSTOM SEND FROM DOMAINS
If your organization intends to use the Custom From feature to send phishing emails from domains other than your own or the CyberRiskAware domains, then these should be added to the safe senders list also.
CYBER RISK AWARE EMAIL SERVER IP
If your IT admins would prefer to white list using an IP address, then they can use our mail server addresses which are: 192.254.120.51 & 168.245.104.162
ALLOW AUTOMATIC DOWNLOAD OF IMAGES ACROSS YOUR ORGANIZATION
To allow automatic download of Internet content—use Group Policy
1. In Group Policy, load the Outlook 2013 template.
2. Under User ConfigurationAdministrative TemplatesMicrosoft Outlook 2013Security,click Automatic Picture Download Settings.
3. Open Display pictures and external content in HTML e-mail
Automatically Download Images Outlook For Mac
4. Click Enabled > OK.
To allow automatic download of Internet content—use the Office Customization Tool
3. In the OCT, on the Modify user settings page, under Microsoft Outlook 2013SecurityAutomatic Picture Download Settings, open Display pictures and external content in HTML e-mail, and click OK.
4. On the File menu, click Save to create the customization file that you can deploy to users.
EXCHANGE AUTOMATIC DOWNLOAD POLICY REFERENCES
*AUTOMATICALLY DOWNLOAD CONTENT FOR E-MAIL FROM PEOPLE IN SAFE SENDERS AND SAFE RECIPIENTS LISTS
This policy setting controls whether Outlook automatically downloads external content in e-mail from senders in the Safe Senders List or Safe Recipients List.
If you enable this policy setting, Outlook automatically downloads content for e-mail from people in Safe Senders and Safe Recipients lists.
If you disable this policy setting, Outlook will not automatically download content from external servers for messages sent by people listed in users' Safe Senders Lists or Safe Recipients Lists. Recipients can choose to download external content on a message-by-message basis.
If you do not configure this policy setting, downloads are permitted when users receive e-mail from people listed in the user's Safe Senders List or Safe Recipients List.
Registry Hive: HKEY_CURRENT_USER
Registry Path: softwarepoliciesmicrosoftoffice15.0outlookoptionsmail
Value Name: unblockspecificsenders
Value Type: REG_DWORD
Enabled Value: 1
Disabled Value: 0
Automatically Download Pictures In Outlook Mac Download
CyberRiskAware Requirement: This setting should either be unconfigured or set to enabled.
DISPLAY PICTURES AND EXTERNAL CONTENT IN HTML E-MAIL
This policy setting controls whether Outlook downloads untrusted pictures and external content located in HTML e-mail messages without users explicitly choosing to download them.
If you enable this policy setting, Outlook will not automatically download content from external server sunless the sender is included in the Safe Senders list. Recipients can choose to download external content from untrusted senders on a message-by-message basis.If you disable this policy setting, Outlook will display pictures and external content in HTML e-mail automatically.
If you do not configure this policy setting, Outlook does not download external content in HTML e-mail and RSS items unless the content is considered safe.
- Content that Outlook can be configured to consider safe includes:- Content in e-mail messages from senders and to recipients defined in the Safe Senders and Safe Recipients lists.
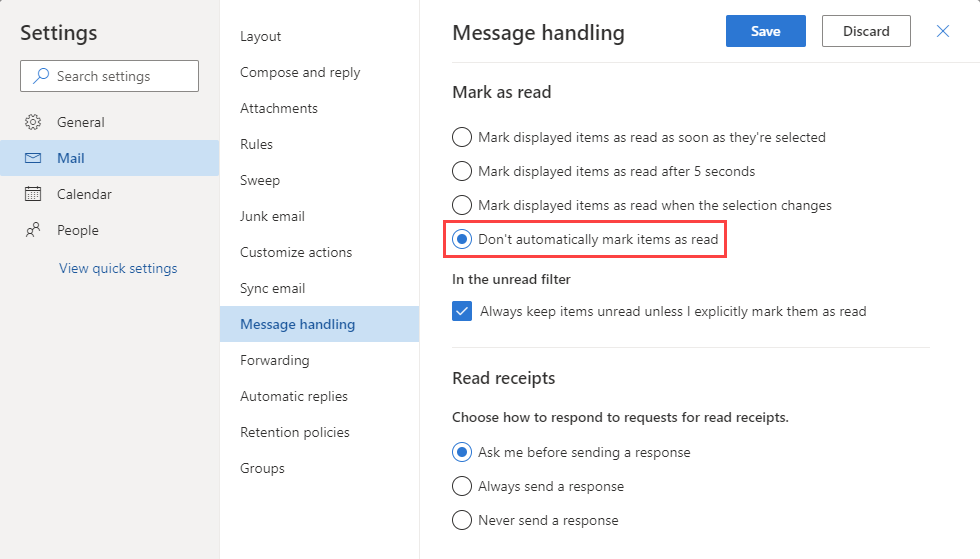
- Content from Web sites in Internet Explorer's Trusted Sites security zone.- Content in RSS items.
- Content from SharePoint Discussion Boards. Users can control what content is considered safe by changing the options in the 'Automatic Download' section of the Trust Center. If Outlook's default blocking configuration is overridden, in the Trust Center or by some other method, Outlook will display external content in all HTML e-mail messages, including any that include Web beacons.
Registry Hive: HKEY_CURRENT_USERRegistry
Path: softwarepoliciesmicrosoftoffice15.0outlookoptionsmail
Value Name: blockextcontent
Value Type: REG_DWORD
Enabled Value: 1
Disabled Value: 0
Outlook For Mac Free Download
Cyber Risk Aware Requirement: setting this value to enabled will blanket download email content for any messages in your org, although this will allow Cyber Risk Aware to function better, it is not required if the Safe Senders list is configured.
DO NOT PERMIT DOWNLOAD OF CONTENT FROM SAFE ZONES
This policy setting controls whether Outlook automatically downloads content from safe zones when displaying messages.If you enable this policy setting content from safe zones will be downloaded automatically.If you disable this policy Outlook will not automatically download content from safe zones. Recipients can choose to download external content from untrusted senders on a message-by-message basis.If you do not configure this policy setting, Outlook automatically downloads content from sites that are considered 'safe,' as defined in the Security tab of the Internet Options dialog box in Internet Explorer.Important - Note that this policy setting is 'backward.' Despite the name, disabling the policy setting prevents the download of content from safe zones and enabling the policy setting allows it.
Registry Hive: HKEY_CURRENT_USER
Automatically Download Pictures Outlook 365
Registry Path: softwarepoliciesmicrosoftoffice15.0outlookoptionsmail
Value Name: unblock safe zone
Value Type: REG_DWORD
Enabled Value: 0
Disabled Value: 1
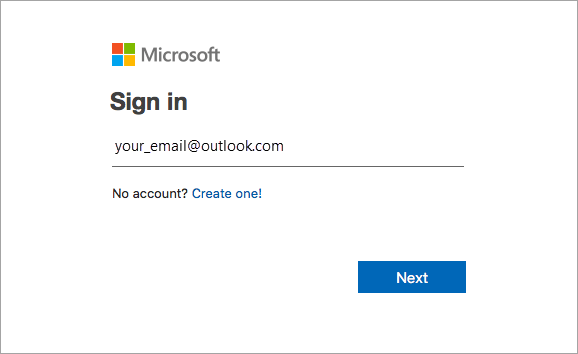
Cyber Risk Aware Requirement: Not required
INCLUDE INTERNET IN SAFE ZONES FOR AUTOMATIC PICTURE DOWNLOAD
This policy setting controls whether pictures and external content in HTML e-mail messages from untrusted senders on the Internet are downloaded without Outlook users explicitly choosing to do so.
If you enable this policy setting, Outlook will automatically download external content in all e-mail messages sent over the Internet and users will not be able to change the setting.

If you disable or do not configure this policy setting, Outlook does not consider the Internet a safe zone, which means that Outlook will not automatically download content from external servers unlessthe sender is included in the Safe Senders list. Recipients can choose to download external content from untrusted senders on a message-by-message basis.

Registry Hive: HKEY_CURRENT_USER
Registry Path: softwarepoliciesmicrosoftoffice15.0outlookoptionsmail
Value Name: internet
Value Type: REG_DWORD
Enabled Value: 1
Disabled Value: 0
Cyber Risk Aware Requirement: Not required
INCLUDE INTRANET IN SAFE ZONES FOR AUTOMATIC PICTURE DOWNLOAD
This policy setting controls whether pictures and external content in HTML e-mail messages from untrusted senders on the local intranet are downloaded without Outlook users explicitly choosing to do so.
If you enable this policy setting, Outlook will automatically download external content in all e-mail messages sent over the local intranet and users will not be able to change the setting.
If you disable or do not configure this policy setting, Outlook does not consider the local intranet a safe zone, which means that Outlook will not automatically download content from other servers in the Local Intranet zone unless the sender is included in the Safe Senders list. Recipients can choose to download external content from untrusted senders on a message-by-message basis.
Registry Hive: HKEY_CURRENT_USER
Registry Path: softwarepoliciesmicrosoftoffice15.0outlookoptionsmail
Value Name: intranet
Value Type: REG_DWORD
Enabled Value: 1
Disabled Value: 0
Automatically Download Pictures In Outlook Macbook Pro
Cyber Risk Aware Requirement: Not required
