- Voice Memos On Iphone
- Download Voice Memos From Iphone 5 To Macbook
- Download Voice Memos From Iphone 5 To Macbook Air
Have you ever wanted to backup voice memos from iPhone to mac? Here is the easiest method you can employ to do that.
Apple's built-in Voice Memos App in the iPhone makes it simple to record notes, sessions, interviews and presentations, or to record your music, memorable audios etc. And there are occasions when you need to sync voice memos from iPhone to Mac for a backup, or to free up iPhone space, or for editing. Transferring iPhone voice memos to Mac is obviously more difficult than recording a Voice Memo, but you have several ways to achieve that. Check out top easy way to extract voice memos from iPhone to MacBook Air/Pro/iMac easily.
3 Steps to Sync iPhone Voice Memos to macOS
iPhone voice memos transfer becomes easier than ever using this all-in-one iPhone Voice Memos transfer, manager and converter,
MacX MediaTrans. You are allowed to sync voice memos from iPhone XS (Max)/XR/X/8/7/6s to MacBook Air/Pro/iMac one by one or in batch. It can export iPhone voice memos of 10GB in seconds thanks to GPU hardware acceleration technology.
To be clear, when you record a voice memo on the Mac, it saves automatically within the app. The purpose of the article here is to save an audio file directly, giving direct file access to the already recorded voice memo. Save Audio Files from Voice Memos on Mac with Drag & Drop.
In addition, the tool's built-in audio converter can automatically convert voice memos to MP3 or AAC with untouched audio quality output. And it gives you a wide range of options to manage, edit, trim and delete voice memos on iPhone and many more. That's not the end. It can sync music, ringtone, books, movies, videos, photos, podcasts, etc. between iPhone iPad iPod and Mac/PC, as well.
- Voice Memos for Apple Watch. Capture new recordings right from your wrist. New memos automatically sync across your iPhone, iPad, or Mac with iCloud. Listen to your most recent recordings through the built-in speaker on Apple Watch or connect a bluetooth device. Rename recordings with Dictation or Scribble.
- Voice Memos app on your iPhone makes it handy to record any voice you want, like the voice of a bird, a conversation, a lecture and more. Use Voice Memos with the built-in microphone, an iPhone (Learn: How to Download Songs on iPhone) or Bluetooth headset mic or a supported external microphone.

How to Fast Sync Voice Memos from iPhone to Mac in A Click
Step 1: After you download MacX MediaTrans (macOS Mojave also supported), and run it. You'll be asked to connect your iPhone to Mac with Apple included USB cable. Then the iPhone icon will appear at the upper-left corner with storage space info displayed. (Remember to turn off iTunes auto sync in case of data loss before you export voice memos from iPhone to Mac.)
Step 2: Click 'VoiceMemo & Ringtone' icon on the main interface of the iPhone voice memos sync. All the data including ringtone, Voice Memos, iTunes U, Podcasts etc. will show on the left. Click 'Voice Memos', select the target Voice Memos or check 'Select All' box to extract all the Voice Memos on iPhone to Mac.
You can convert iPhone voice memos to MP3 or AAC by heading to Settings > Options and check the box auto convert music format to MP3 or AAC. And your voice memos will be converted automatically by this iPhone manager program. Of course, it's a no brainer to convert protected M4P to MP3, encrypted M4B audiobook to MP3 during the iPhone to Mac syncing procedure.
Step 3: Click 'Export' on the top and start to copy iPhone Voice Memos to Mac.
Tips: it allows you to delete voice memos and manage voice memos easily. It's quite the same to transfer music from iPhone to Mac, photos, movies, videos, audio books etc. to Mac/PC.
Send Voice Memos from iPhone to Mac with Share Button

1. Open Voice Memo app in your iPhone.
2. Select the track you want to get off.
3. Tap the Share button and then Mail. Send voice memo to your email address.
4. Open email on Mac and download the voice memo from iPhone.
Tips: It's a straight-forward way to export voice memos from iPhone to Mac without iTunes Syncing using email. But it's only proper for sending iPhone voice memos of small size. If your Mac supports Airdrop, you can export iPhone voice memos to Mac via Airdrop, which requires a Mac with OS X Yosemite or later and iOS 7 or later.
How to Copy iPhone Voice Memos to Mac with Dropbox
Apple's AirDrop makes it easy to transfer files between iDevices and Mac, without the need for third party tool. To extract voice memos from iPhone to Mac,
1. Open Voice Memo app on iPhone.
2. Select the voice memo you want to move to Mac.
3. Tap the Share button. Select 'Save to Dropbox'.
4. Go to Dropbox on Mac and copy iPhone voice memos to Mac.
Before you use Dropbox to copy voice memos from iPhone to Mac without iTunes, you'd better check out how much free space left. Dropbox will stop syncing iPhone voice memos to Mac when you are over your storage quota. You can also use Dropbox to backup iPhone files.
How to Extract Voice Memos from iPhone to Mac Using iTunes
1. Open iTunes, make sure you've upgraded to the latest version.
2. Connect iPhone to Mac with included USB cable. You'll see your iPhone icon at the left corner after it is recognized by iTunes.
3. Click iPhone icon and then Music under Settings.
4. Check the box 'Include voice memos'.
5. Click 'Apply' and all the voice memos on iPhone will be exported to Mac.
Note: 'Voice memos not showing up in iTunes', and 'voice memos on iPhone not syncing with iTunes at all' are quite common problems reported by iPhone users who used iTunes to transfer voice memos from iPhone to Mac. You can download iTunes alternative for Mac for hassle-free iPhone voice memos transfer without iTunes syncing.
Voice Memos uses the built-in microphone on your device to record. For a higher-quality stereo recording, use an external stereo microphone.
How to record a voice memo
- Open the Voice Memos app or ask Siri to open it.
- To record, tap or click . To stop, tap . On your iPad or Mac1, tap or click .
- When you tap , your memo is saved automatically with your current location as the title.2 On your iPad or Mac, click Done when you're finished recording.
All your memos are available on every device that's signed in to iCloud with the same Apple ID. Just turn on Voice Memos in the iCloud settings of each device.
After you record a voice memo, you can edit it.
Edit a voice memo
After you record a voice memo, it's easy to replace a section, trim the recording, or delete part of it.
How to replace part of a voice memo
- Tap the memo that you want to edit. Tap , then tap Edit Recording. On your iPad or Mac, select the memo, then tap or click Edit.
- Swipe the waveform left or right until the blue playhead is positioned at the beginning of the part that you want to replace. On your Mac, position the blue playhead on the recording overview at the bottom of the app to select a starting place.
- Tap Replace to re-record over the existing memo.
- Tap when you finish recording.
- Tap Done to save.
How to trim from the beginning or end of a memo
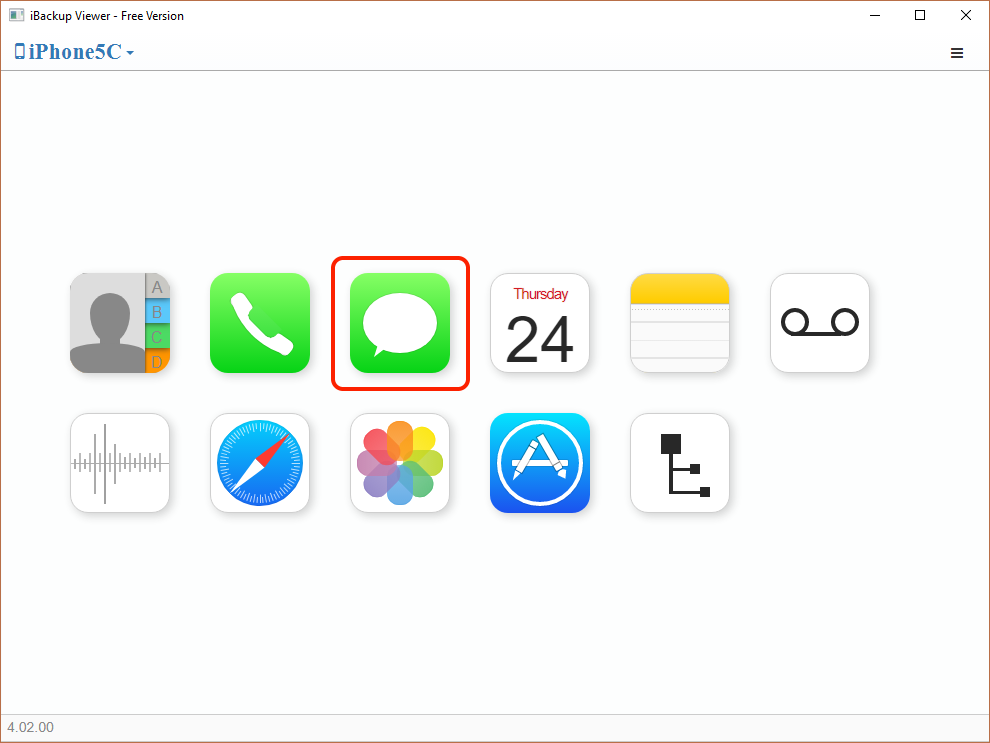
- Tap the memo that you want to trim. Tap , then tap Edit Recording. On your iPad or Mac, select the memo, then click Edit.
- Tap . Yellow handles with arrows appear on each end of the memo in the lower recording graph.
- To trim from the beginning, drag the yellow arrow on the left to where you want the memo to begin. To trim from the end, drag the yellow arrow on the right to where you want the memo to end.
- Tap Trim.
- Tap Save. If you're finished editing the memo, tap Done.
How to delete part of a memo
- Tap the memo that you want to trim. Tap , then tap Edit Recording. On your iPad or Mac, select the memo, then click Edit.
- Tap . Yellow handles with arrows appear on each end of the memo in the lower recording graph.
- Drag the left and right yellow arrows so that they surround the part of the memo that you want to delete.
- Tap Delete.
- Tap Save. If you're finished editing the memo, tap Done.
Share a voice memo
Want to share your voice memo with a friend or save it to a second location? Tap a memo in the list, tap , then tap Share. On your iPad or Mac, select a memo, then tap or click the share button .
Choose a way to share, such as Messages or a social media app. Or save your memo to another location with an option like iCloud Drive or Mail.
Voice Memos On Iphone
How to delete a voice memo
- Tap or click to select the memo that you want to delete.
- Tap . On your Mac, press the Delete key or choose Edit > Delete. The memo is moved to the Recently Deleted folder.
Voice memos stay in the Recently Deleted folder for 30 days and then are deleted permanently. You can recover a voice memo if it's still in the Recently Deleted folder:
- In Voice Memos, tap or click Recently Deleted.
- Tap or click the memo that you want to recover.
- Tap or click Recover, then tap or click Recover Recording.
Download Voice Memos From Iphone 5 To Macbook
1. Voice Memos is a built-in app in macOS Mojave and later.
Download Voice Memos From Iphone 5 To Macbook Air
2. You can turn location-based naming on or off in Settings > Voice Memos. On your Mac, choose Voice Memos > Preferences.
