Table of Contents
Some USC online-based services require access through on-campus USC Secure Wireless or a wired network connection. USC offers a Virtual Private Network (VPN) connection to provide secure remote access to these services when you are off-campus. When off-campus, you must use the Cisco AnyConnect VPN client to access internal USC systems handling confidential or sensitive data, such as Student Information System (SIS), and file servers for specific schools and departments. The Cisco AnyConnect Secure Mobility client is a web-based VPN client that does not require user configuration.
This webpage provides instructions on how to install and connect to Cisco AnyConnect Secure Mobility client for Macintosh OS 10.6 (Snow Leopard) and later.
Login and Download VPN Software
I cannot install Cisco Anyconnect VPN on Mac OS X as the VPN package is greyed out during installation. What should I do? The VPN package is greyed out (as shown in the screen capture below) due to incomplete/unclean installation of VPN client.
- Connect to your local network.
- Go to https://vpn.usc.edu/.
- On the login screen, enter your USC NetID and Password.
- Then click Login.
- Download Free Cisco AnyConnect for Mac. If you looking on the internet a Cisco AnyConnect for Mac So, you come to the right place now a day shares with you an amazing application for Mac user it’s the best option to secure a web browser VPN can use in Mac Operating system and developed by Cisco Systems Corporation. You can not need any client end configurations.
- Download Cisco VPN Client 4.9.01.0180 for Mac. Fast downloads of the latest free software!
- After you have logged in, click AnyConnect on the left.
- In the middle of the screen, click Start AnyConnect.
- On the Download & Install screen, click Download for Mac OS.
Install AnyConnect VPN Client
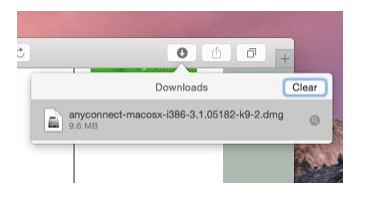
- Search for the downloaded file on your computer and double-click it.
- An Install AnyConnect Secure Mobility Client pop-up window will open. Click Continue. This will initiate the installation.
- On the Software License Agreement screen, click Continue.
- On the pop-up window, click Agree.

- On the Standard Install on “Macintosh” screen, click Install.
- In the pop-up window, enter your computer’s administrator username and password. This should be the username and password you use to log into your computer.
- Then click Install Software.
- The installation will begin. When prompted, click Continue.
- When the installation is complete, you will see the message “The installation was successful. The software was installed.”
- Click Close.
Connect with AnyConnect VPN
- Search for the Cisco AnyConnect Secure Mobility Client app on your desktop (Type “Cisco AnyConnect” in your computer’s search bar).
- Open the application.
- In the AnyConnect pop-up window, enter: vpn.usc.edu
- Click Connect.
- On the login screen, enter your USC NetID and Password.
- Click Sign in.
Cisco Vpn Client 5.0.07 Download Mac
- Click on Send Me a Push, Call Me or Enter a Passcode to complete the Duo Two-Factor Authentication (2FA).
- You are now connected to the USC network through the Cisco AnyConnect VPN client.
Getting Help
If you need help installing or connecting to your Cisco AnyConnect Secure Mobility client, contact the ITS Customer Support Center.
Reading Time: 2minutesStarting with Mac OS X 10.6, it is now possible to connect to a Cisco IPSec VPN without having to download any extra software.
Main Set Up Steps
Before you begin please have your VPN IP address, your username, password, shared secret, certificate, and/or group name ready. If you do not have this information please contact support using the options at the bottom of this page.
Open System Preferences and click on the Network icon:
On the Network screen, click on the + symbol in the lower left:

On the following screen click on the Interface drop-down menu and choose VPN:
Click on the VPN Type menu and choose Cisco IPSec:
Give your new VPN connection a label in the Service Name text field (1) (this can be any name you choose) and click Create (2):
Back on the main Network screen, click on your new VPN name in the list on the left side. Enter your VPN server’s IP address, your username (Account Name), and password:
If you leave the checkbox marked Show VPN status in the menu bar checked a new menu bar icon will appear that allows you quickly turn the VPN connection on and off.
Click on the Authentication Settings button and enter the VPN’s Shared Secret, Certificate, and/or Group Name. Click OK when done:
Depending on your network and VPN configuration you may now start using your new VPN connection. If you need to add settings for DNS servers or Proxies when using the VPN please see the screenshots below for reference.
Optional Set Up Steps
The settings below can be reached by clicking the Advanced… button when viewing your VPN connection in the network list.
Cisco Anyconnect Mac 4.9
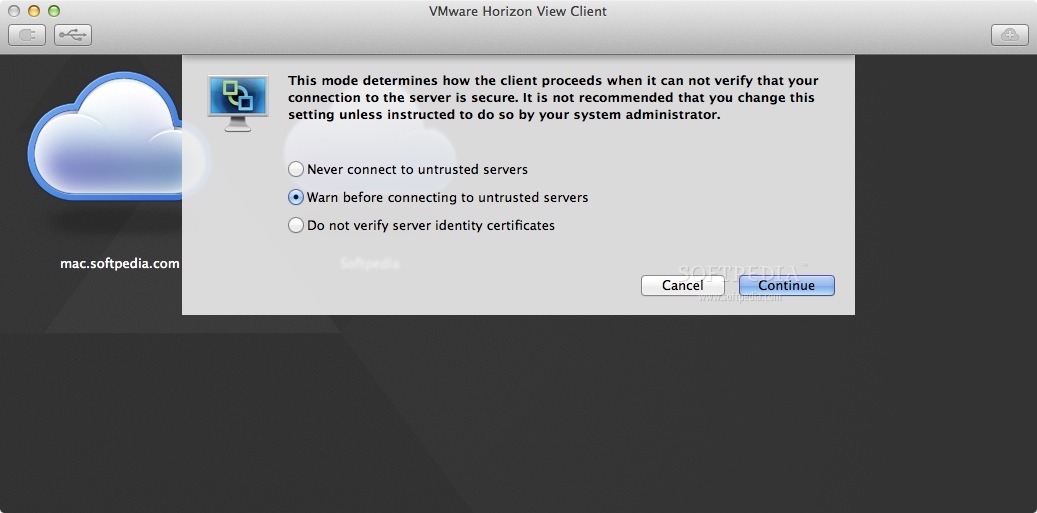
Cisco Anyconnect Mac Download Free

DNS Servers and Search Domains
Proxy Settings
Liquid Web’s Heroic Support is always available to assist customers with this or any other issue. If you need our assistance please contact us:
Toll-Free 1.800.580.4985
International 517.322.0434
support@liquidweb.com
https://my.liquidweb.com/
Related Articles:
